Password Protection
This page describes how to encrypt and protect selected tabs and single items with a password.
Installation
To enable this feature you need to have “Encryption” item plugin.
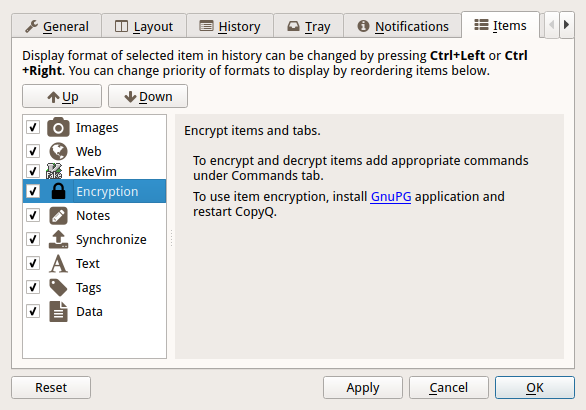
The plugin configuration (under “Items” configuration tab in Configuration dialog) may prompt you to install GnuPG:
For Windows you can use Chocolatey to install Gpg4win:
choco install gpg4win
For Linux install
gpgcommand line utility. It’s usually provided bygnupgpackage but the package name may differ on some distributions.
Generate Keys and Set Password
To be able to encrypt tabs and items you first need to generate private and public key files.
Click on the “Generate Ney Keys…” button and wait.
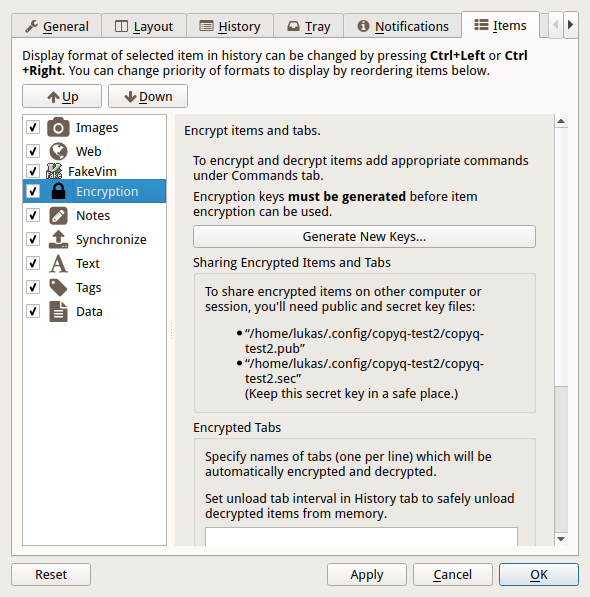
If didn’t set a password in previous step click “Change Password…” button and set it.
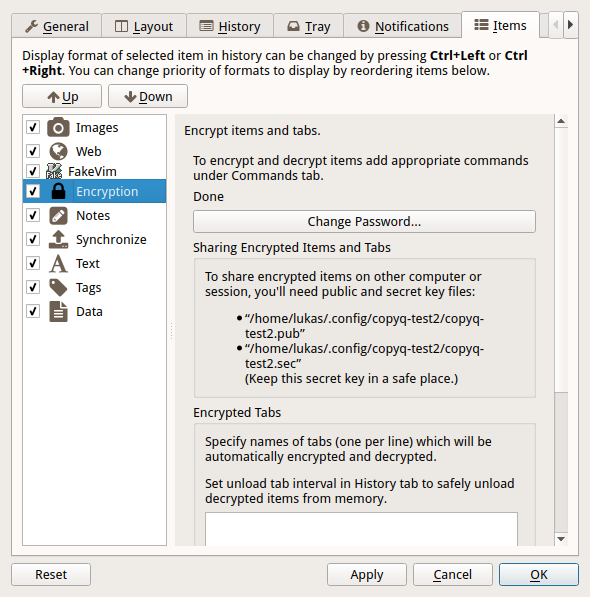
Last step in configuration is to set tabs to encrypt. You can skip this step if you only need to encrypt single item in each tab (see next section).

Click “OK” button to confirm Configuration dialog.
Protect Tabs
Now you can create the tabs you want to encrypt (Ctrl+T to create new tab).
The tab name should be same as one of the tabs entered in plugin configuration in previous step.
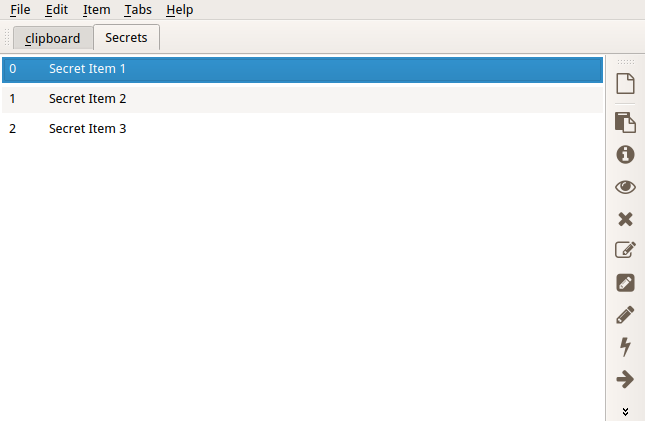
You’ll be prompt to enter password in future (you only need to enter it once in a while).
If you enter wrong password or cancel the password prompt you can later click on “Reload” button in tab to enter password again.
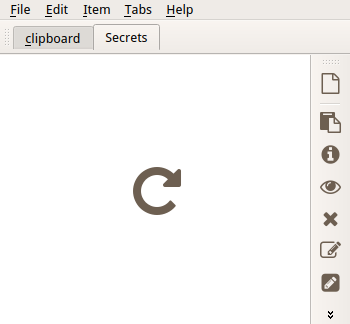
Protect Single Items
To protect items in unprotected tab you can add menu and tool bar actions with keyboard shortcut.
Go to Command dialog F6, click on “Add” button, “Encryption” commands from list and confirm dialogs with “OK” button.
Now you can select items and press Ctrl+L to encrypt (“Items - Encryption - Encrypt” in menu).
To decrypt selected item press Ctrl+L (“Items - Encryption - Decrypt” in menu).